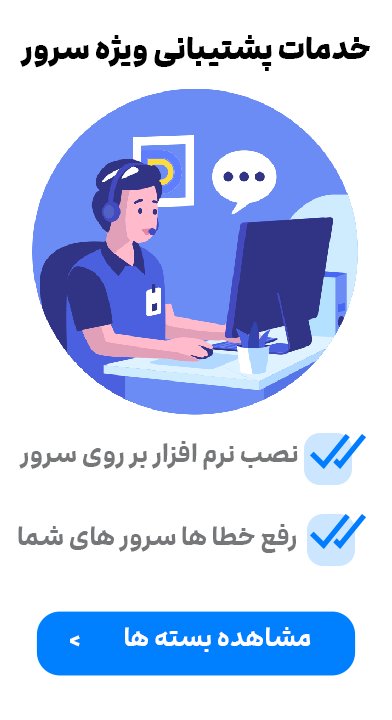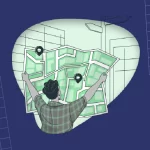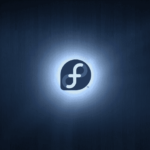آدرس MAC (Media Access Control Address) یک شناسه منحصر به فرد است که به هر دستگاه شبکهای اختصاص داده میشود. این آدرس برای شناسایی و ارتباط دستگاهها در شبکههای محلی (LAN) و دیگر شبکههای ارتباطی استفاده میشود. در این مقاله به بررسی مفهوم، کاربردها و نحوه عملکرد آدرس MAC میپردازیم.
تعریف MAC Address و کاربرد آن
MAC Address یک کد ۱۲ رقمی (۶ رقم اول مخصوص سازنده و ۶ رقم بعدی شماره سریال است) است که به هر دستگاه شبکه مانند روتر، سوئیچ، لپتاپ، گوشیهای موبایل و حتی چاپگرها اختصاص داده میشود. این شناسه برای شناسایی دستگاهها در یک شبکه محلی (LAN) و ارتباط آنها با دیگر دستگاهها و روترها استفاده میشود.
آدرس MAC در لایه دوم مدل OSI، یعنی لایه Data Link قرار دارد و مهمترین کاربرد آن در شناسایی دستگاهها و انتقال دادهها در شبکههای محلی است. بهطور معمول، هنگامی که دستگاهی به یک شبکه محلی متصل میشود، این آدرس برای شناسایی آن توسط دیگر دستگاهها استفاده میشود.
ویژگیهای MAC Address
- طول آن ۱۲ رقمی است.
- به صورت دائمی به دستگاه اختصاص داده میشود.
- برای ارتباط در شبکههای محلی (LAN) استفاده میشود.
چگونه MAC Address کار میکند؟
MAC Address بهطور معمول به عنوان یک شناسه ثابت و جهانی برای هر دستگاه تعریف میشود. در زمانی که دستگاه به شبکه متصل میشود، سیستم عامل یا روتر از این شناسه برای برقراری ارتباط با سایر دستگاهها استفاده میکند. هرگاه دادهای از یک دستگاه به دستگاه دیگری ارسال میشود، بستههای دادهای که شامل اطلاعات مربوط به آدرس MAC فرستنده و گیرنده هستند، در شبکه محلی منتقل میشوند.
تفاوت MAC Address با IP Address
- MAC Address ثابت و جهانی است، در حالی که IP Address متغیر است.
- MAC Address در شبکههای محلی و IP Address در شبکههای گستردهتر استفاده میشود.
یکی از سوالات رایج در مورد آدرس MAC، تفاوت آن با آدرس IP است. در حالی که MAC Address برای شناسایی دستگاهها در شبکههای محلی استفاده میشود، آدرس IP برای شناسایی دستگاهها در شبکههای گستردهتر (مانند اینترنت) به کار میرود.
آدرس MAC به صورت دائمی و ثابت به هر دستگاه اختصاص داده میشود، در حالی که آدرس IP ممکن است متغیر باشد. به عبارت دیگر، MAC Address به طور جهانی و منحصربهفرد است، اما آدرس IP میتواند برای هر دستگاه در شبکههای مختلف تغییر کند.
| ویژگی | MAC Address | IP Address |
| نوع شناسایی | ثابت و سختافزاری | پویا و نرمافزاری |
| سطح عملکرد | شبکههای محلی (LAN) | شبکههای گسترده (WAN/اینترنت) |
| قابلیت تغییر | معمولاً غیرقابل تغییر | قابل تغییر (دستی یا خودکار) |
| فرمت | ۶ بخش دو کاراکتری (مثل: 00:1A:2B:3C:4D:5E) | نسخه 4: 4 بخش عددی (مثل: 192.168.1.1) نسخه 6: 8 گروه هگزادسیمال (مثل: 2001:0db8:85a3::8a2e:0370:7334) |
| منبع ایجاد | تولید کارخانهای توسط سازنده دستگاه | اختصاص داده شده توسط DHCP یا دستی توسط کاربر |
| کاربرد اصلی | شناسایی فیزیکی دستگاهها در یک شبکه محلی | مسیریابی و شناسایی دستگاهها در اینترنت یا شبکههای گسترده |
| پایداری | دائمی و تغییر نمیکند مگر با دستکاری | ممکن است در هر اتصال تغییر کند |
| ارتباط با لایههای شبکه | مربوط به لایه ۲ (Data Link) در مدل OSI | مربوط به لایه ۳ (Network) در مدل OSI |
| محدوده استفاده | فقط در شبکههای محلی استفاده میشود | برای مسیریابی دادهها در شبکههای محلی و اینترنت استفاده میشود |
- MAC Address مانند شماره سریال منحصربهفرد هر دستگاه است که توسط سازنده تعیین میشود.
- IP Address بیشتر شبیه آدرس پستی دستگاهها در شبکه است که میتواند تغییر کند و معمولاً توسط روتر یا سرور DHCP تخصیص داده میشود.
چگونه MAC Address را پیدا کنیم؟
برای پیدا کردن MAC Address دستگاههای مختلف روشهای مختلفی وجود دارد:
- در ویندوز:
- وارد Command Prompt شوید و دستور ipconfig /all را وارد کنید. در نتایج، MAC Address تحت عنوان “Physical Address” نمایش داده میشود.
- در مکاواس:
- به بخش “Network Preferences” بروید و روی “Advanced” کلیک کنید. MAC Address در بخش “Hardware” نمایش داده میشود.
مراحل پیدا کردن آدرس MAC در آیفون:
باز کردن تنظیمات:
- به صفحه اصلی آیفون بروید و روی Settings (تنظیمات) کلیک کنید.
انتخاب Wi-Fi:
- در تنظیمات، به پایین اسکرول کرده و روی گزینه Wi-Fi کلیک کنید.
انتخاب شبکه Wi-Fi متصل:
- در قسمت Wi-Fi، شبکهای که به آن متصل هستید را پیدا کنید.
- به سمت راست نام شبکه Wi-Fi علامت “i” (آیکون اطلاعات) وجود دارد، روی آن کلیک کنید.
مشاهده آدرس MAC:
- در صفحه اطلاعات شبکه، آدرس MAC در پایین صفحه در قسمت Wi-Fi Address یا Physical Address نمایش داده میشود.
- این آدرس به صورت یک رشته از 12 رقم هگزادسیمال (مثلاً: 00:1A:2B:3C:4D:5E) است.
مراحل پیدا کردن آدرس MAC در اندروید:
باز کردن تنظیمات:
- به صفحه اصلی دستگاه اندرویدی خود بروید و روی Settings (تنظیمات) کلیک کنید.
انتخاب بخش “دستگاه” یا “درباره دستگاه“:
- به پایین صفحه تنظیمات بروید و گزینه About Phone (درباره تلفن) یا About Device (درباره دستگاه) را انتخاب کنید. این گزینه معمولاً در قسمت پایین منو قرار دارد.
انتخاب وضعیت شبکه یا وضعیت دستگاه:
- در برخی دستگاهها، باید گزینه Status (وضعیت) را انتخاب کنید. در این قسمت، اطلاعات مختلفی از جمله آدرس MAC نمایش داده میشود.
مشاهده آدرس MAC:
- در قسمت وضعیت، به دنبال گزینهای مانند Wi-Fi MAC Address بگردید. این مقدار، آدرس MAC دستگاه شما برای اتصال به شبکه Wi-Fi خواهد بود.
- . ترافیک نامحدود
- . ارایه از 55 کشور دنیا
در لینوکس :
برای پیدا کردن آدرس MAC در سیستمعامل لینوکس، میتوانید از روشهای مختلفی استفاده کنید. در اینجا دو روش رایج برای پیدا کردن آدرس MAC آورده شده است:
روش اول: استفاده از دستور ifconfig
باز کردن ترمینال:
- ابتدا ترمینال را باز کنید. میتوانید از طریق جستجو در منوی برنامهها یا فشردن Ctrl + Alt + T این کار را انجام دهید.
اجرای دستور ifconfig:
- در ترمینال، دستور زیر را وارد کرده و Enter را بزنید:
ifconfig- این دستور تمام اطلاعات مربوط به رابطهای شبکه را نمایش میدهد.
جستجو برای آدرس MAC:
- در خروجی دستور ifconfig به دنبال قسمت مربوط به Ether بگردید. این قسمت شامل آدرس MAC دستگاه شما است.
- آدرس MAC به صورت یک رشته از اعداد و حروف هگزادسیمال (مثلاً 00:1A:2B:3C:4D:5E) نمایش داده میشود.
روش دوم: استفاده از دستور ip
باز کردن ترمینال:
- همانند روش اول، ترمینال را باز کنید.
اجرای دستور ip link:
- در ترمینال، دستور زیر را وارد کرده و Enter را بزنید:
baship link- این دستور جزئیات رابطهای شبکه را نمایش میدهد
جستجو برای آدرس MAC:
- در خروجی دستور ip link، به دنبال خطی که به نام کارت شبکه مربوط به اتصال اینترنت شما (معمولاً eth0 یا wlan0) اشاره دارد، بگردید. در کنار آن، آدرس MAC شما تحت عنوان link/ether نمایش داده میشود.
انواع مک آدرس
1. آدرس MAC اختصاصی (Unicast MAC Address):
- این نوع آدرس MAC به یک دستگاه خاص در شبکه اختصاص داده میشود و معمولاً برای ارتباط یکبهیک بین دو دستگاه استفاده میشود.
- آدرسهای MAC اختصاصی در شبکهها برای شناسایی دقیق دستگاهها بهکار میروند و اغلب به صورت دائمی بر روی سختافزار کارت شبکه ثبت میشوند.
- فرمت این آدرسها بهطور معمول از 6 بایت (48 بیت) تشکیل شده است که هر دو بخش اول آن مربوط به شناسایی تولیدکننده (OUI) و بخش دوم مربوط به شماره سریال دستگاه میباشد.
2. آدرس MAC چندگانه (Multicast MAC Address):
- آدرس MAC چندگانه به چند دستگاه در یک زمان ارسال میشود. به عبارت دیگر، آدرسهای چندگانه به گروهی از دستگاهها اشاره دارند.
- این آدرسها معمولاً برای ارسال اطلاعات به چندین دستگاه همزمان در یک شبکه استفاده میشوند. در واقع، این نوع آدرسها برای کارهایی مثل پخش ویدئو به تعداد زیادی دستگاه به کار میروند.
3. آدرس MAC پخش (Broadcast MAC Address):
- آدرس MAC پخش یک آدرس خاص است که بهطور خودکار به تمام دستگاههای موجود در یک شبکه ارسال میشود.
- این آدرس برای ارسال دادهها به همه دستگاههای یک شبکه بهطور همزمان استفاده میشود. آدرس MAC پخش معمولاً به صورت FF:FF:FF:FF:FF:FF تعریف میشود.
- این نوع آدرس معمولاً زمانی استفاده میشود که نیازی به شناسایی یا هدفگذاری دستگاه خاصی نباشد و اطلاعات باید به تمام دستگاهها ارسال شود.
4. آدرس MAC محلی (Locally Administered MAC Address):
- این آدرسها بهطور محلی و توسط مدیر شبکه تنظیم میشوند. به این معنی که آدرس MAC از پیشفرض تولیدکننده دستگاه تغییر یافته و بهصورت دستی تنظیم میشود.
- این آدرسها در مواقعی استفاده میشوند که نیاز به تغییر یا اصلاح آدرس MAC برای دستگاهها باشد، مثلاً برای تست یا در صورت بروز مشکلات در شناسایی دستگاهها.
5. آدرس MAC گروهی (Group MAC Address):
- آدرسهای MAC گروهی مشابه به آدرسهای چندگانه هستند، اما بهطور خاص به گروه خاصی از دستگاهها اشاره دارند.
- در این نوع آدرسها، تنها یک گروه خاص از دستگاهها میتوانند به آن پاسخ دهند.
نحوه تغییر MAC Address
در برخی شرایط، کاربران ممکن است نیاز به تغییر آدرس MAC خود داشته باشند. این اقدام میتواند برای تست شبکه، بهبود امنیت یا حتی دور زدن فیلترینگها انجام شود. تغییر آدرس MAC به صورت دستی از طریق تنظیمات سیستم عامل یا نرمافزارهای خاص قابل انجام است.
در ویندوز، کاربران میتوانند از طریق Device Manager و بخش “Network Adapters” به راحتی آدرس MAC خود را تغییر دهند. در سیستمهای لینوکس یا مکاواس نیز میتوان از دستورات ترمینال برای انجام این تغییرات استفاده کرد.
مراحل تغییر آدرس MAC با استفاده از Device Manager:
- باز کردن Device Manager:
- برای باز کردن Device Manager، به Start Menu رفته و عبارت Device Manager را جستجو کنید و از فهرست انتخاب کنید.
- یا میتوانید از کلیدهای ترکیبی Win + X استفاده کرده و گزینه Device Manager را انتخاب کنید.
- انتخاب کارت شبکه مورد نظر:
- در پنجره Device Manager، به بخش Network adapters بروید. اینجا فهرستی از کارتهای شبکه موجود در سیستم شما نمایش داده میشود.
- کارت شبکهای که میخواهید آدرس MAC آن را تغییر دهید، پیدا کنید (مثلاً کارت شبکه Ethernet یا Wi-Fi).
- ورود به تنظیمات کارت شبکه:
- بر روی کارت شبکه مورد نظر راستکلیک کرده و گزینه Properties را انتخاب کنید.
- انتخاب بخش Advanced:
- در پنجره Properties، به تب Advanced بروید.
- در این تب، لیستی از گزینههای مختلف برای پیکربندی کارت شبکه وجود دارد.
- پیدا کردن گزینه “Network Address” یا “Locally Administered Address”:
- در این لیست، به دنبال گزینهای با نام Network Address یا Locally Administered Address بگردید. این گزینه معمولاً در میان تنظیمات مربوط به ویژگیهای مختلف شبکه یافت میشود.
- در صورتی که این گزینه را پیدا کردید، آن را انتخاب کنید.
- وارد کردن آدرس MAC جدید:
- در قسمت Value که معمولاً در سمت راست پنجره قرار دارد، آدرس MAC جدید را وارد کنید. آدرس MAC باید به صورت یک رشته 12 رقمی (بدون دو نقطه یا خط تیره) وارد شود. به عنوان مثال، 00123456789A یک آدرس MAC معتبر است.
- توجه کنید که آدرس MAC جدید باید یکتا باشد و از الگوی آدرسهای تولید شده توسط سازنده کارت شبکه پیروی کند.
- تایید تغییرات:
- پس از وارد کردن آدرس MAC جدید، بر روی OK کلیک کنید تا تغییرات اعمال شود.
- راهاندازی مجدد سیستم:
- بعد از تغییر آدرس MAC، سیستم خود را راهاندازی مجدد کنید تا تغییرات اعمال شود.
مراحل تغییر آدرس MAC با استفاده از رجیستری ویندوز:
هشدار:
قبل از انجام هر گونه تغییر در رجیستری ویندوز، توصیه میشود که از رجیستری پشتیبانگیری (Backup) بگیرید. اشتباه در ویرایش رجیستری میتواند منجر به مشکلات جدی در سیستم عامل شود.
- باز کردن ویرایشگر رجیستری:
- از Start Menu، عبارت regedit را جستجو کنید و روی Registry Editor کلیک کنید.
- در صورتی که از شما درخواست مجوزهای مدیریت (Admin privileges) شد، آنها را تایید کنید.
- پشتیبانگیری از رجیستری:
- قبل از اعمال تغییرات در رجیستری، بهتر است از آن پشتیبان بگیرید.
- در Registry Editor، از منوی File گزینه Export را انتخاب کنید.
- یک مسیر ذخیرهسازی برای فایل پشتیبان انتخاب کرده و آن را ذخیره کنید.
- یافتن کلیدهای مربوط به کارت شبکه:
- در پنجره Registry Editor، مسیر زیر را باز کنید:
mathematica
HKEY_LOCAL_MACHINE\SYSTEM\CurrentControlSet\Control\Class- در این مسیر، کلیدهایی با نامهای طولانی وجود دارند که هر کدام مربوط به یک دستگاه خاص در سیستم هستند. برای پیدا کردن کارت شبکه خود، باید وارد زیرشاخهها شوید.
- یافتن زیرشاخه مربوط به آداپتور شبکه:
- در مسیر Class، به دنبال زیرشاخههایی با نامهایی مشابه 4D36E972-E325-11CE-BFC1-08002BE10318 بگردید.
- این زیرشاخهها معمولاً مربوط به کارتهای شبکه (Ethernet یا Wi-Fi) هستند.
- پیدا کردن و ویرایش آدرس MAC:
- پس از باز کردن زیرشاخه مربوط به کارت شبکه، به دنبال “NetworkAddress” بگردید.
- اگر این کلید موجود نیست، شما باید یک کلید جدید با نام NetworkAddress ایجاد کنید.
- برای این کار، روی فضای خالی در پنجره راستکلیک کرده و گزینه New > String Value را انتخاب کنید.
- نام آن را NetworkAddress قرار دهید.
- تعیین آدرس MAC جدید:
- روی کلید NetworkAddress دوبار کلیک کنید.
- در پنجرهای که باز میشود، مقدار Value را به صورت 12 رقمی (بدون خط تیره یا دو نقطه) وارد کنید. به عنوان مثال، یک آدرس MAC معتبر ممکن است به شکل زیر باشد:
00123456789A- بعد از وارد کردن آدرس MAC جدید، روی OK کلیک کنید.
- راهاندازی مجدد سیستم:
- برای اعمال تغییرات، سیستم خود را ریاستارت کنید.
- پس از راهاندازی مجدد، ویندوز باید از آدرس MAC جدید استفاده کند.
اهمیت MAC Address در شبکههای کامپیوتری
MAC Address برای عملکرد شبکههای محلی و ارتباط دستگاهها با یکدیگر ضروری است. این آدرس از آنجا که بهطور منحصر به فرد به هر دستگاه اختصاص مییابد، به روترها و سوئیچها کمک میکند تا دستگاهها را شناسایی و اطلاعات را بهدرستی به آنها ارسال کنند.
استفاده از آدرس MAC در فیلترینگ ترافیک شبکه، امنیت و مدیریت شبکه نیز اهمیت دارد. برای مثال، میتوان با استفاده از فیلتر کردن آدرسهای MAC خاص در روتر، دسترسی غیرمجاز به شبکه را مسدود کرد.
MAC Address و امنیت شبکه
استفاده از آدرس MAC در بخش امنیتی شبکه میتواند کمک کند تا از حملات رایج مانند spoofing جلوگیری شود. با انجام فیلتر کردن آدرسهای MAC در روتر، میتوان اطمینان حاصل کرد که فقط دستگاههای شناخته شده به شبکه متصل شوند.
نتیجهگیری
آدرس MAC یکی از اجزای کلیدی برای شناسایی و ارتباط دستگاهها در شبکههای محلی است. درک نحوه کارکرد و اهمیت آدرس MAC به شما کمک میکند تا عملکرد شبکه خود را بهبود ببخشید و امنیت آن را افزایش دهید. با استفاده از این شناسه منحصر به فرد، میتوانید از دستگاههای مختلف در شبکه بهطور مؤثرتر استفاده کنید و از بروز مشکلات و حملات احتمالی جلوگیری نمایید.
اگر شما هم نیاز به اطلاعات بیشتر یا راهنمایی در زمینه تنظیمات شبکه دارید، خوشحال میشویم که به شما کمک کنیم.
سوالات متداول
MAC Address (آدرس کنترل دسترسی به رسانه) یک شناسه منحصر به فرد است که به دستگاههای شبکهای مانند کامپیوترها، روترها و گوشیهای موبایل اختصاص داده میشود. این آدرس برای شناسایی دستگاهها در شبکههای محلی (LAN) استفاده میشود.
بله، در برخی دستگاهها، آدرس MAC قابل تغییر است. این فرآیند به عنوان “MAC Spoofing” شناخته میشود و به کاربران این امکان را میدهد که آدرس MAC دستگاه خود را تغییر دهند، بهویژه برای تست یا هدفهای امنیتی.
آدرس MAC یک شناسه دائمی و فیزیکی است که به دستگاههای شبکه اختصاص داده میشود، در حالی که آدرس IP یک شناسه منطقی است که توسط سرویسدهندهها به دستگاهها اختصاص داده میشود و ممکن است بهطور موقت تغییر کند.
برای پیدا کردن آدرس MAC دستگاه، میتوانید از دستوراتی مانند ipconfig /all در ویندوز یا ifconfig در لینوکس و macOS استفاده کنید. در بیشتر گوشیها و دستگاههای دیگر نیز آدرس MAC در تنظیمات شبکه موجود است.
خیر، آدرس MAC فقط در شبکههای محلی (LAN) استفاده میشود. برای ارتباط با دستگاهها در اینترنت از آدرس IP استفاده میشود.
تغییر آدرس MAC ممکن است برای اهداف امنیتی، آزمایش شبکه یا رفع مشکلات اتصال به شبکه ضروری باشد. همچنین، برخی از شبکهها آدرسهای MAC خاصی را محدود میکنند، بنابراین تغییر آن میتواند به دور زدن این محدودیتها کمک کند.